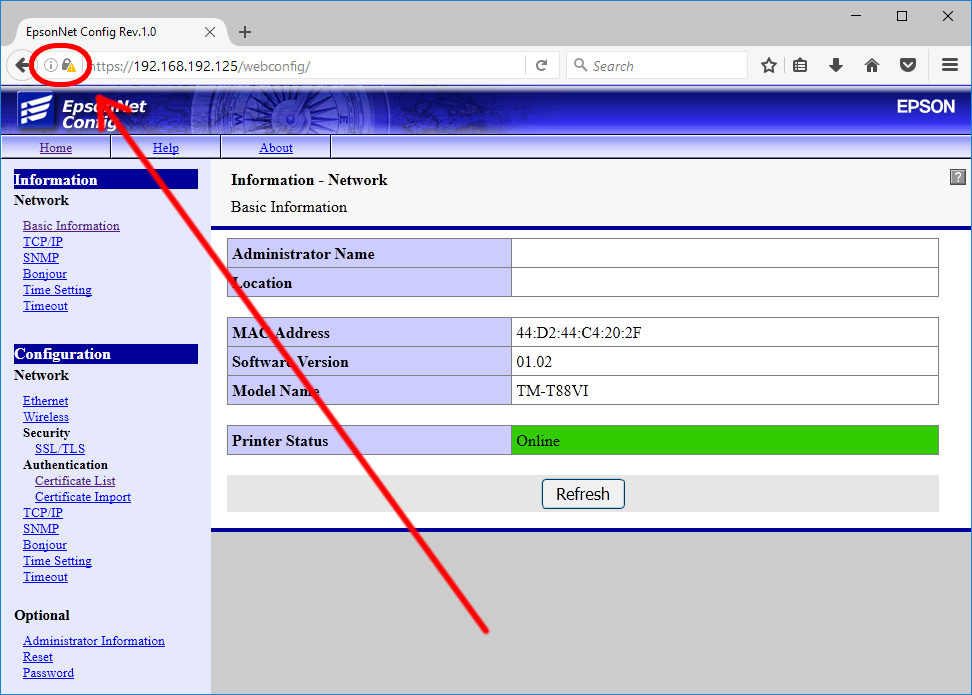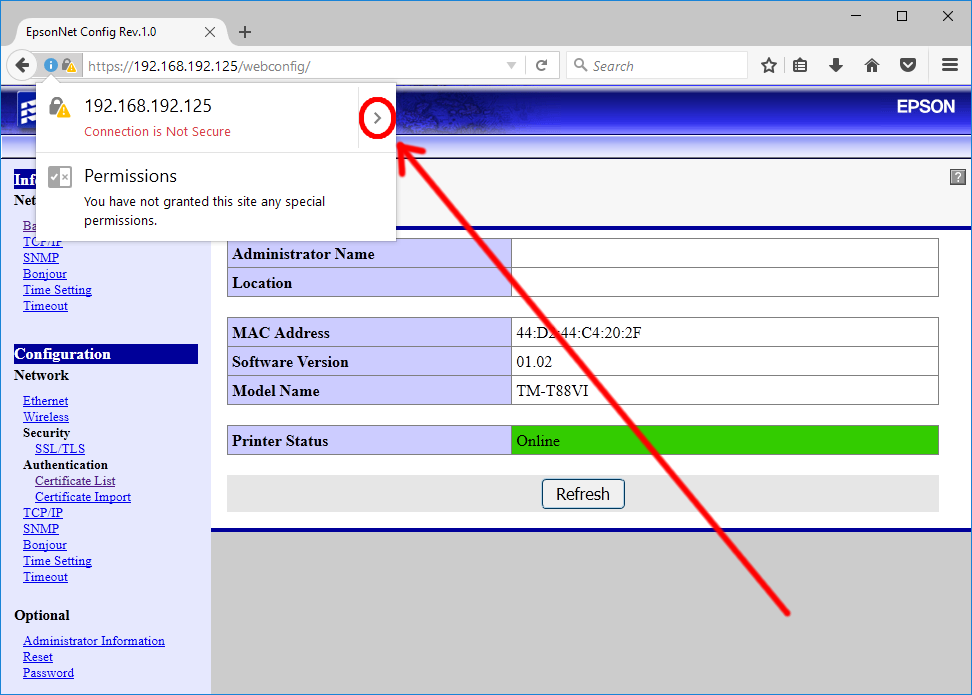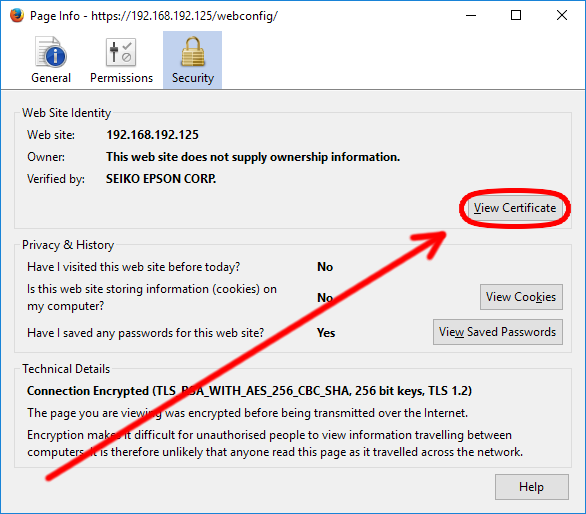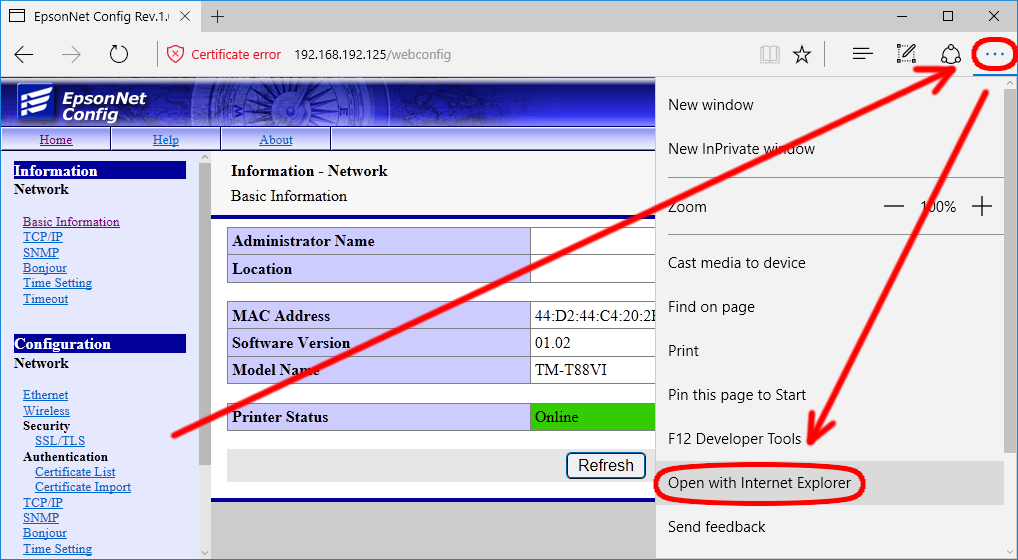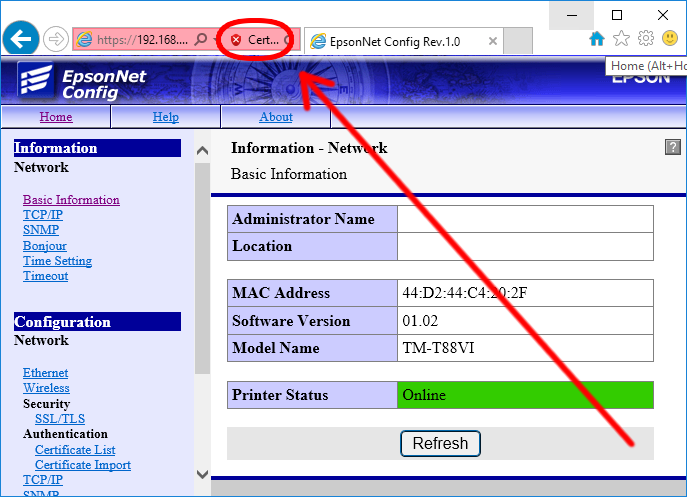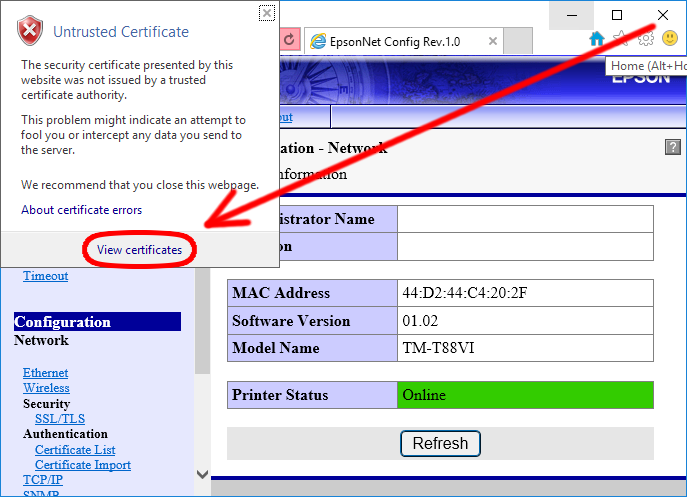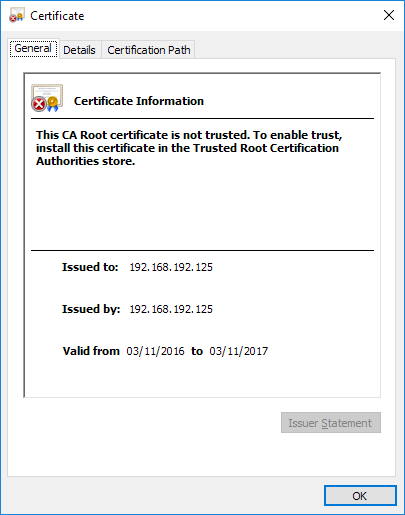Utilizar OpenSSL para crear y cargar certificados a impresoras TM
RELACIONADO CON:
Este documento detalla un proceso simple para crear y cargar certificados a los siguientes productos/interfaces:
- TM-T88VI-iUIB, TM-T88VI-iHub
- TM-m30
- TM-P80, TM-P60, TM-P20
- UB-E04, UB-R04
Esta guía se escribió basada en una impresora TM-M30 con Google Chrome 55 en un Linux 16.04 LTS.
EXPLICACIÓN:
El problema:
Las impresoras TM de la lista anterior requieren que los objetos criptográficos estén en un solo archivo. Esto se consigue utilizando el formato de archivo “PKCS #12” para reunir todos los datos.
Esta guía presenta una manera sencilla para reunir la clave privada y el certificado en el formato de archivo requerido.
Contexto:
En años recientes, los desarrolladores de navegadores web han trabajado para hacer de sus servicios un entorno más seguro. El objetivo en relación a HTTPS es facilitar a los usuarios la gestión de los errores para erradicar problemas de seguridad. A menudo puede ser necesario cargar objetos criptográficos a la impresora no solo por cuestiones de seguridad sino también de compatibilidad con navegadores modernos.
El siguiente procedimiento es un ejemplo de la creación, carga y selección de un archivo PKCS #12. Esto puede ser especialmente útil en escenarios complejos, como por ejemplo cuando los certificados son clasificados como parte de una certificación de confianza: la certificación entera puede ser incluida en el archivo.
|
Esto no es una guía sobre OpenSSL. El integrador de Sistemas debería hacer sus propias adaptaciones. |
Solución:
Los pasos siguientes proporcionan instrucciones para generar claves y certificados, juntarlos en un archivo PKCS #12, cargarlos a la impresora y seleccionarlos en WebConfig.
-
Generar una clave privada y un certificado
La siguiente línea genera una clave y un certificado, lo junta en un archivo output.pem que contiene tanto la clave como el certificado.
openssl req -x509 -nodes -days 365 -newkey rsa:1024 -keyout mycert.pem -out mycert.pem
El comando le pedirá interactivamente al usuario una entrada de datos. Preste especial atención al CommonName ya que este debe coincidir con el dominio de la impresora que está siendo instalado.
-
Reunir el certificado como un archive PKCS #12.
La siguiente línea convertirá el archive .pem a un archive PKCS #12.
openssl pkcs12 -export -out mycert.pfx -in mycert.pem -name My Certificate
El usuario deberá introducir una contraseña. Tome nota de esto ya que se le pedirá más adelante.
-
Cargar el certificado a la impresora
Acceda al WebConfig de la impresora introduciendo la dirección IP de la impresora en un navegador web.
 Note:
Note:Esto puede requerir pasar por advertencies de seguridad, vea el artículo: Cómo resolver el “Error de Privacidad” en WebConfig de las TM-Receipt con Windows
- Seleccione Certificate Import bajo el título de SSL/TLS de la izquierda de la barra de búsqueda. Esta ventana debería mostrarse como en la Imagen 1.
Image 1
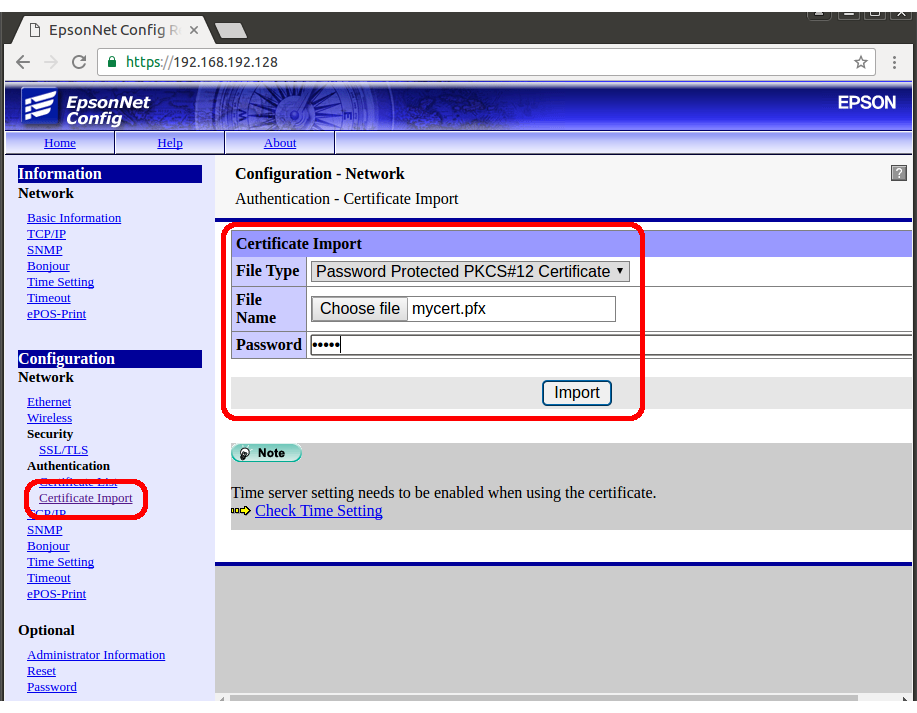
- Seleccione Password Protected PKCS#12 Certificate como File Type.
- Haga click en Choose File y seleccione su archivo .pxf
- En Contraseña, introduzca la contraseña generada en el paso 2.
- Haga click en Import.
- Cuando se abra, haga click en Reset.
- Espere a que se restaure la impresora. Si es necesario, refresque la ventana del navegador y/o entre en WebConfig a través del navegador.
- Seleccione Certificate Import bajo el título de SSL/TLS de la izquierda de la barra de búsqueda. Esta ventana debería mostrarse como en la Imagen 1.
-
Seleccionar el certificado auto-asignado a la impresora
El siguiente paso es para seleccionar el certificado cargado.
- Seleccione Certificate List bajo el título SSL/TLS a la izquiera de la barra de navegación. Esta ventana debería mostrarse como en la imagen 2.
Image 2
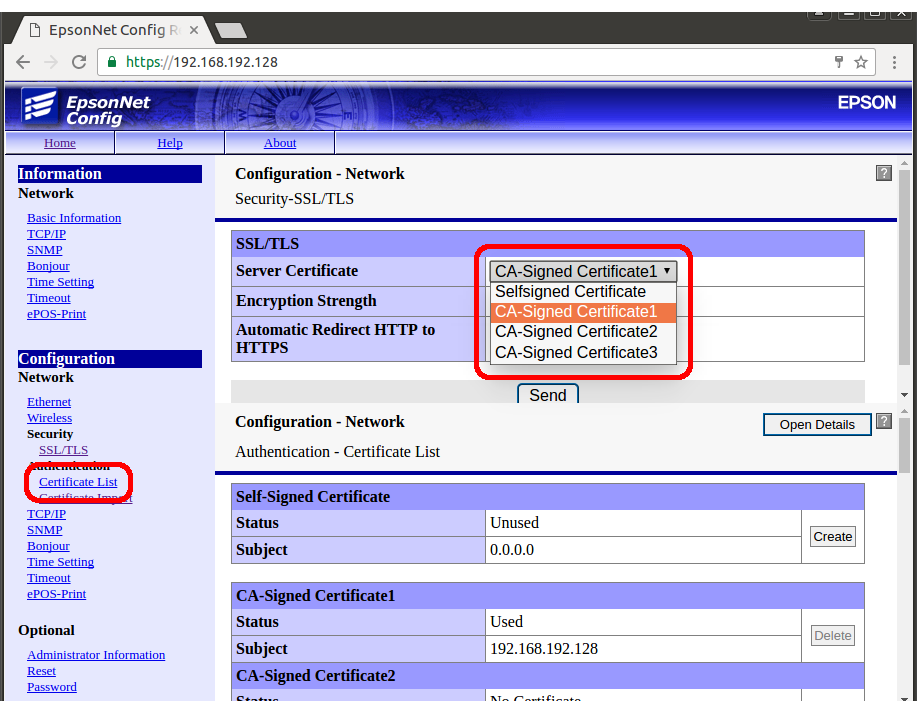
- Seleccione el Certificate Server como CA-Signed Certificate 1/2 o 3 (seleccione como sea apropiado)
 Note:
Note:El certificado puede ser revisado a través del botón “Open Details”
- Haga click en Send.
- Cuando se abra, haga click en Reset.
- Espere a que la impresora se restaure. Si es necesario, refresque la ventana del navegador y/o entre en WebConfig a través del navegador.
- Seleccione Certificate List bajo el título SSL/TLS a la izquiera de la barra de navegación. Esta ventana debería mostrarse como en la imagen 2.
-
Comprobar que el certificado ha sido aplicado
El siguiente paso es para ver el certificado utilizado por la impresora. Estas instrucciones son para Chrome, para otros navegadores vea el Anexo.
-
Haga click en el candado de la barra de búsqueda. Esta ventana debería ser parecida a la imagen 3. Haga click en detalles para abrir el Panel de Información General.
Image 3

- Seleccione Ver Certificado bajo el Panel de Información General, como se muestra en la imagen 4. Esto sacará los detalles del certificado.
Image 4
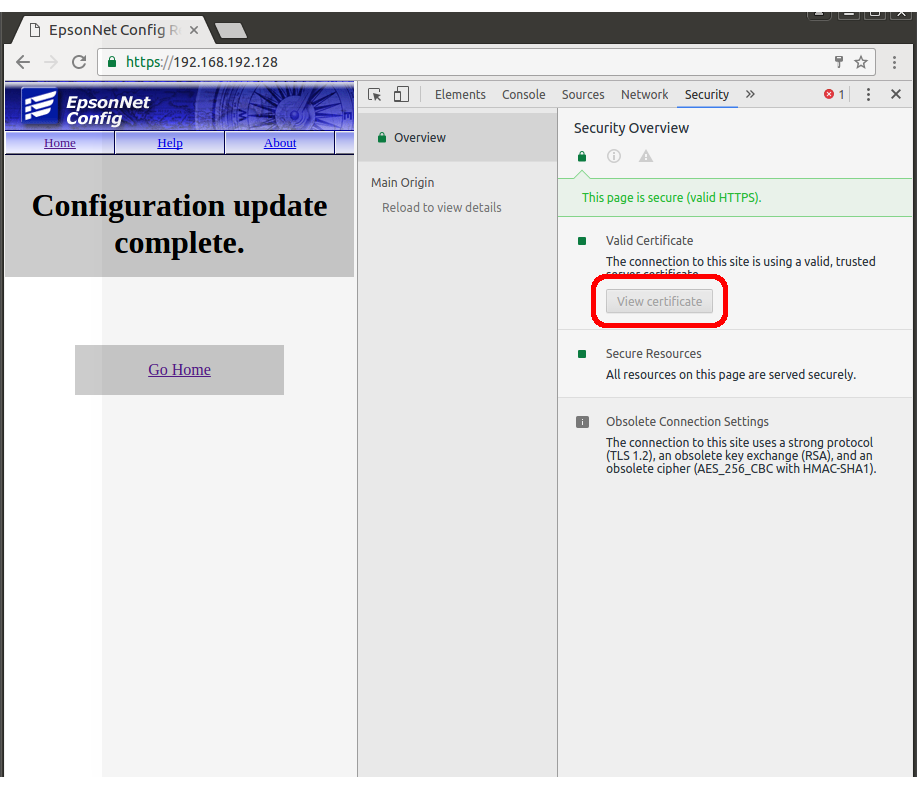
- Revise los datos, como se muestra en la Imagen 5. Compruebe esto en el certificado generado en el paso 1.
Image 5
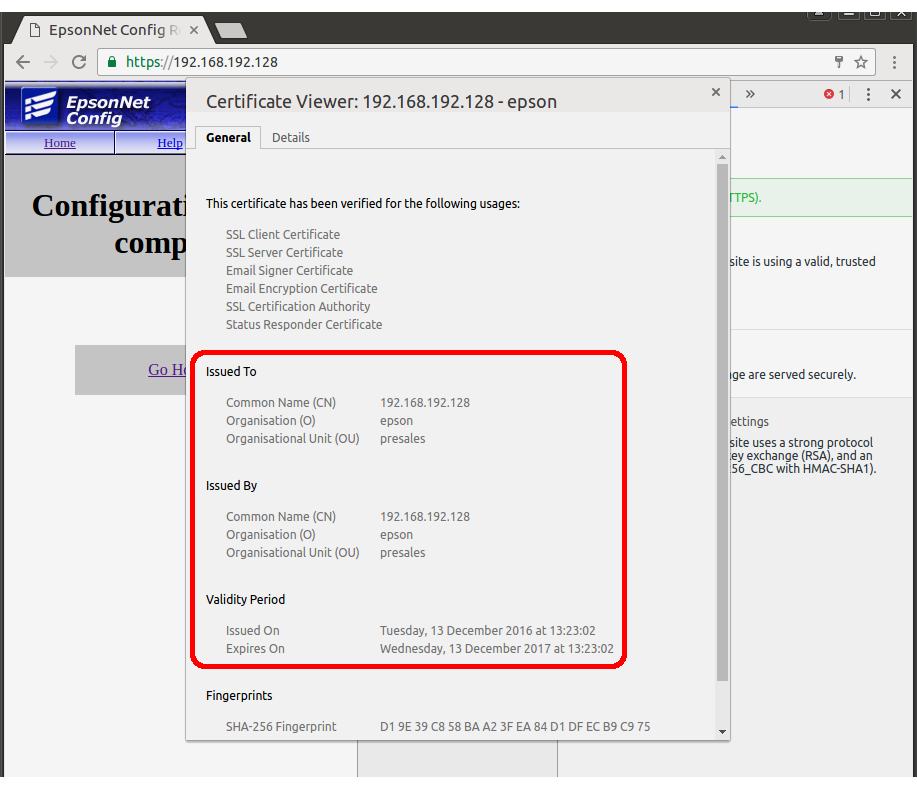
-