Cómo resolver el “Error de Privacidad” en WebConfig de las TM-Receipt con Windows
RELACIONADO CON:
Este documento explica un arreglo simple para el problema del “Error de Privacidad” que sucede al acceder a las páginas de WebConfig de los siguientes productos/interfaces desde un ordenador Windows:
- TM-T88VI-UiB, TM-T88VI-iHub.
- TM-m30, TM-m10;
- TM-P80, TM-P60II, TM-P20; *
- UB-E04, UB-R04. *
*Estos productos son compatibles solo con SHA-1. Algunos navegadores pueden devolver un error en funciones criptográficas por debajo de SHA-256.
EXPLICACIÓN:
La conexión a WebConfig utilizando un navegador moderno resultará en un error de “privacidad” or “seguridad” a menos que la configuración de seguridad correcta ya haya sido aplicada.
Si bien es posible navegar a través de este error, esto puede convertirse en un inconveniente ya
A continuación hay ejemplos del error que puede recibir al acceder a WebConfig.
| Google Chrome | Firefox | Microsoft Edge |
|---|---|---|
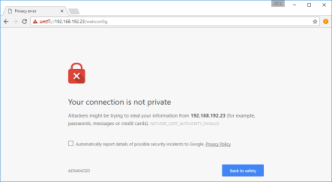 |
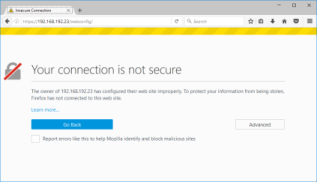 |
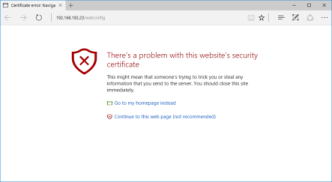 |
En años recientes, los desarrolladores de navegadores web han trabajado para hacer sus servicios más seguros.
Esto impacta a las impresoras Epson TM-R desde que WebConfig tiene que ser establecido con un certificado correctamente configurado para cada impresora, y registrado como “de confianza” (trusted) en un entorno Windows.
Los pasos siguientes proveen una solución al problema de los avisos repetidos en equipos Windows.
Este ejemplo asume que una dirección IP estática ya ha sido asignada a la impresora, y el PC es capaz de acceder a la impresora a través de esta dirección IP. En este ejemplo utilizamos la dirección IP 192.168.192.120.
SOLUTION:
Google Chrome
- Abra Google Chrome
- Introduzca la dirección IP de la impresora en la barra de búsqueda.
- Aparecerá un mensaje de advertencia.
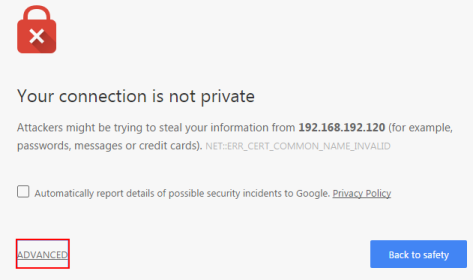
- Haga click en Avanzado.
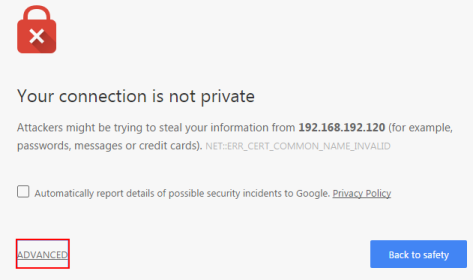
- Una vez abierto, un enlace estará presente en la parte inferior del cuadro de diálogo como se muestra a continuación.
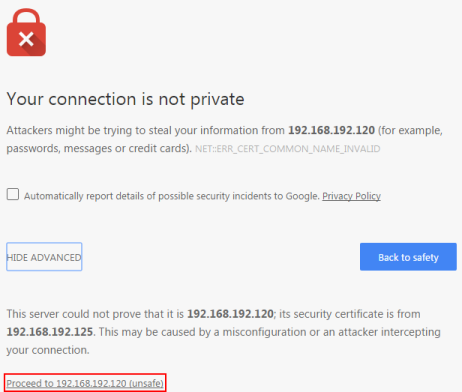
- El navegador advierte que esto no es seguro. Haga click en este enlace para proceder a las páginas de WebConfig.
- Un cuadro de diálogo le pedirá el nombre de usuario y contraseña para WebConfig. Introduzca el nombre y contraseña para su impresora. El nombre predeterminado es epson, y la contraseña predeterminada es epson.
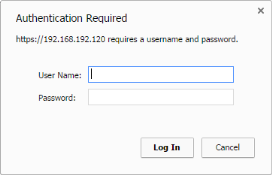
- Haga clic en SSL/TLS en el menú de la izquierda en la página de WebConfig.
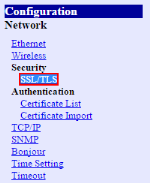
- En Self-signed Certificate haga click en Create.
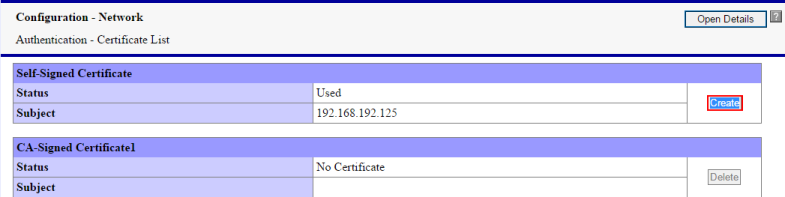
- Escriba la dirección IP de la impresora en el cuadro de Common Name.
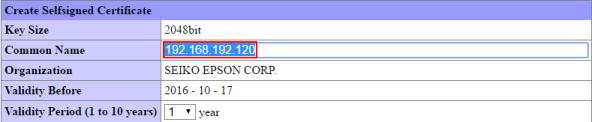
- Cambie el período de validez a la duración deseada.
- Haga click en Create.
- Haga click en Reset para completar el proceso, esto restaurará la impresora.
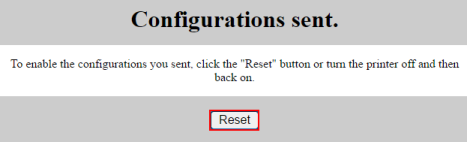
- En la barra de búsqueda, un triángulo de advertencia con un signo de exclamación precede a un "HTTPS" marcado.
- Haga click en el triángulo de advertencia para mostrar un cuadro de diálogo.
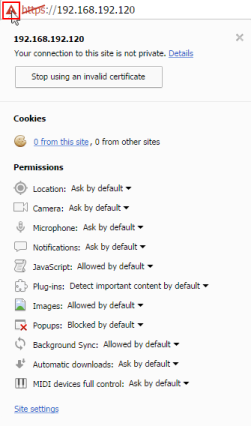
- VI. Haga click en Details para abrir el panel de información general de Seguridad.
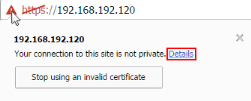
- Haga click en View Certificate para abrir los detalles del certificado.
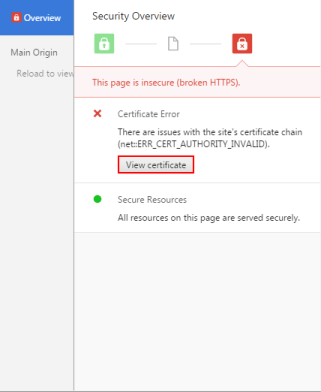
- Asegúrese de que la dirección IP junto a Issued By coincide con la dirección IP de la impresora.

- Haga click en la pestaña de Details.
- Haga click en Copy to file.
- Siga el asistente para exportar el certificado como un binario codificado DER X.509 (.CER).
- Entre en el Panel de Control de su ordenador.
- Haga click en Opciones de Red
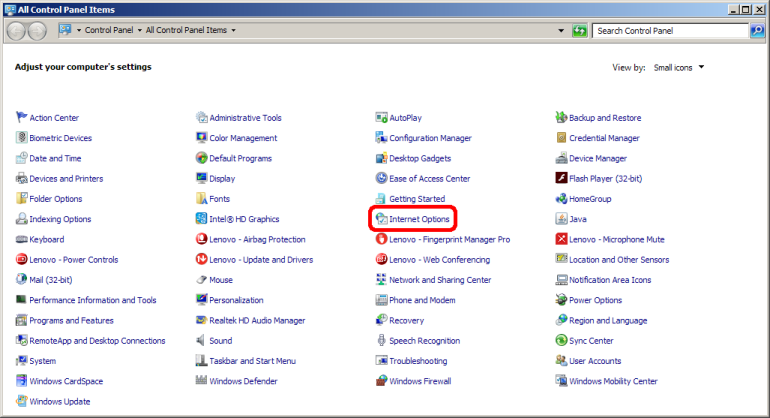
- Seleccione la pestaña Contenido.
- Haga click en Certificates
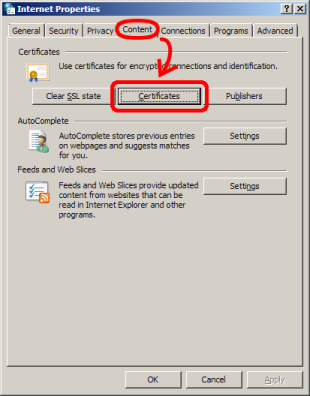
- Haga click en la pestaña Autoridades de certificación de confianza (Trusted Root Certification Authorities)
- Haga click en Importar.
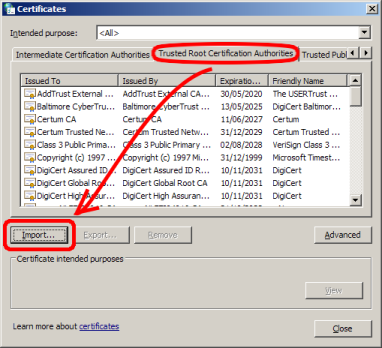
- Siga el asistente para importar el certificado creado al almacén Trusted Root Certification Authorities.
- Reinicie cada navegador web abierto.
- Introduzca la dirección IP de la impresora en la barra de búsqueda del navegador.
- La barra de búsqueda debería mostrar un icono de un candado verde.

Firefox
- Abra Firefox
- Escriba la dirección IP de la impresora en la barra de búsqueda.
- Aparecerá un mensaje de advertencia.
- Haga click en Avanzado.
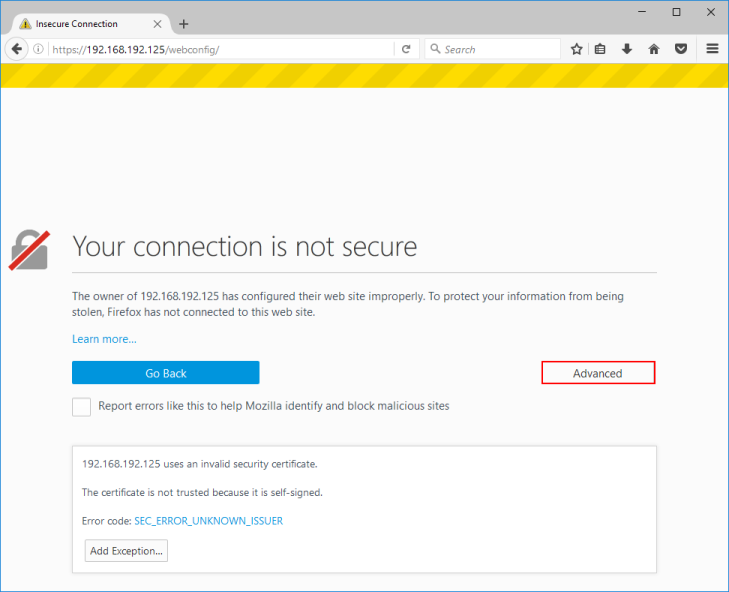
- Haga click en Añadir Excepción.
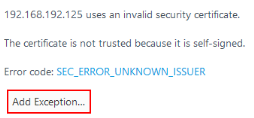
- Desmarque Almacenar permanentemente esta excepción
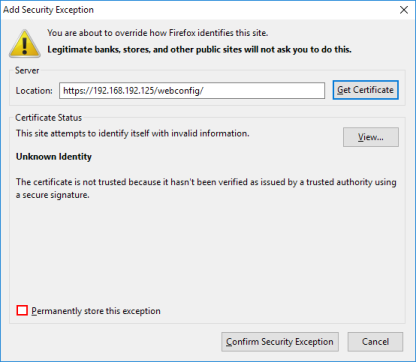
- Haga click en Confirmar Excepción de Seguridad
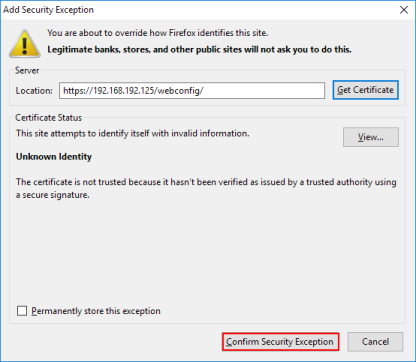
- Haga click en el icono del candado en la barra de búsqueda.
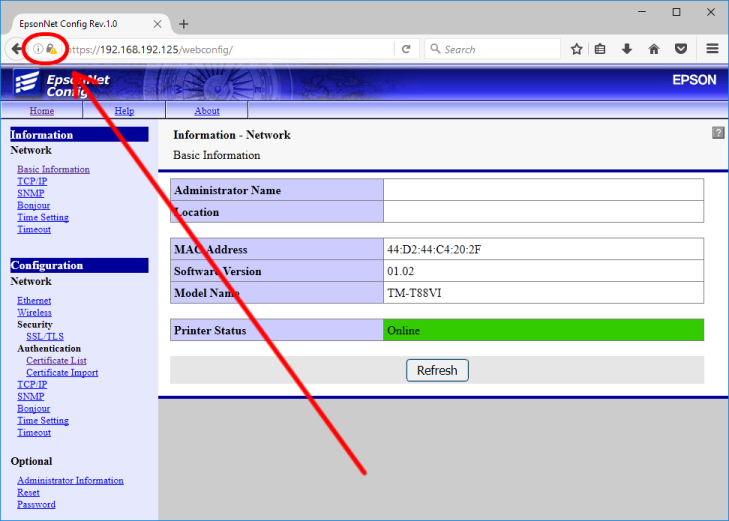
- Haga click >
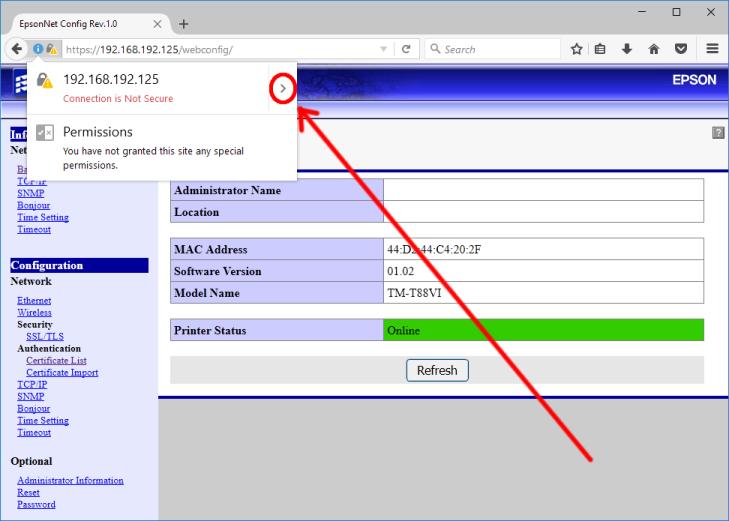
- Haga click en Más Información
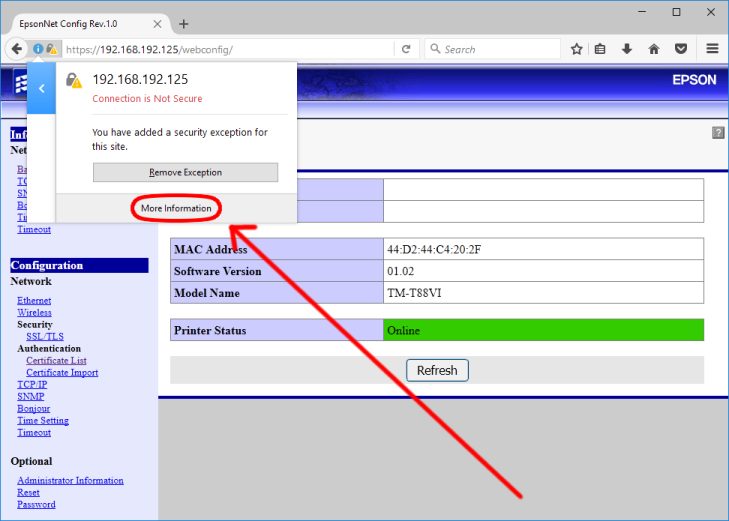
- En la ventana que se abra haga click en View Certificate.
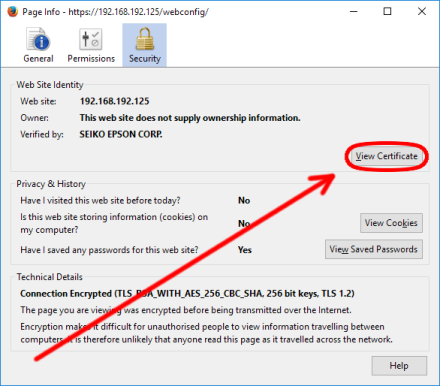
- En la ventana que se abra, haga click en la pestaña de Details.
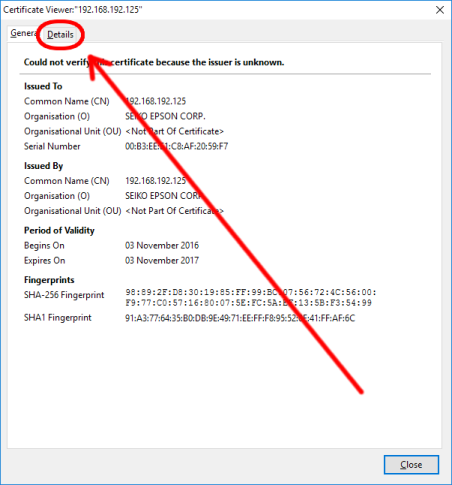
- Haga click en Export
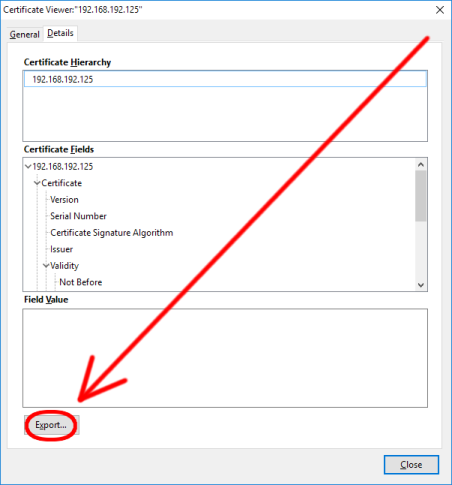
- Guarde el archivo de certificado
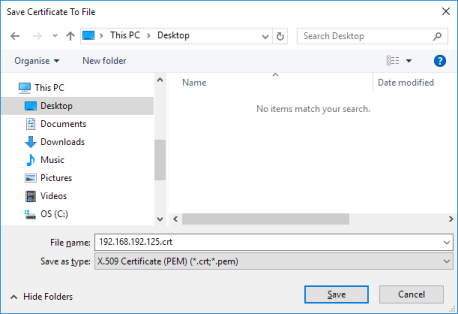
- Asegúrese de que la dirección IP junto a Issued By coincida con la dirección IP de la impresora.

- Haga click en la pestaña de Details.
- Haga click en Copy to file.
- Siga el asistente para exportar el certificado como un binario codificado DER X.509 (.CER).
- Abra el Panel de Control de su ordenador.
- Haga clcik en Opciones de Red
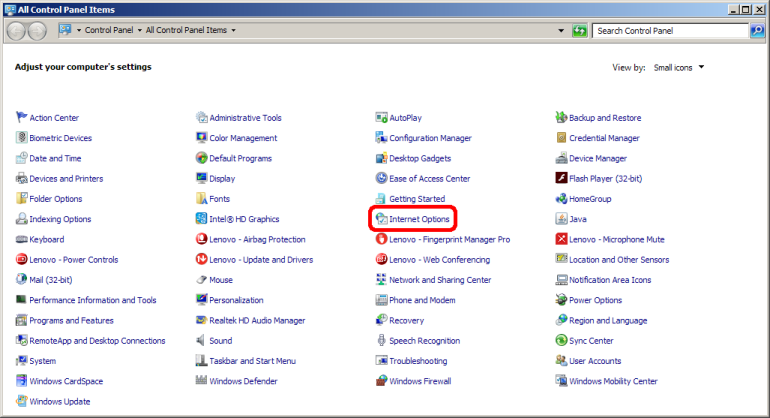
- Seleccione la pestaña de Contenido
- Haga click en Certificates
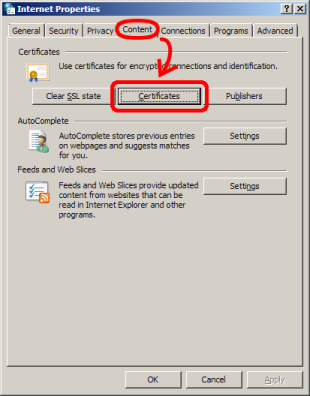
- Haga click en la pestaña de Trusted Root Certification Authorities
- Haga click Importar.
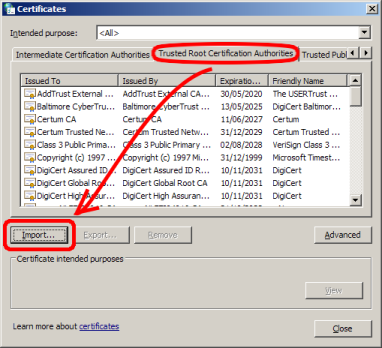
- Siga el asistente para importar el certificado creado.
- Reinicie cada navegador web abierto.
- Introduzca la dirección IP de la impresora en la barra de búsqueda del navegador.
- La barra de búsqueda mostrará un icono de un candado verde.

Microsoft Edge
- Abra Microsoft Edge
- Escriba la dirección IP de la impresora en la barra de búsqueda.
- Presione Enter
- Se mostrará una pantalla de advertencia.
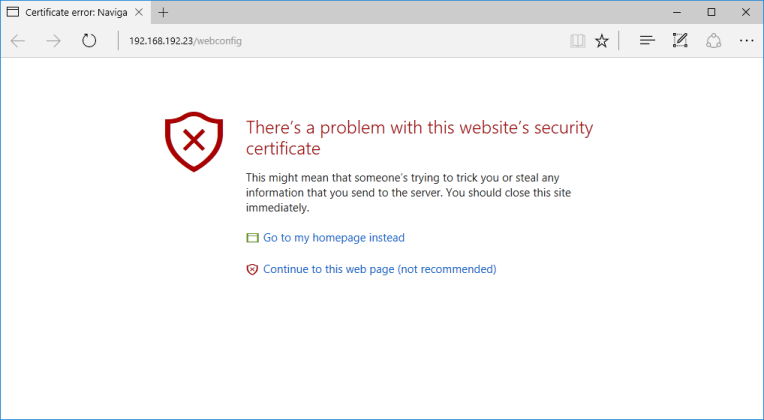
- Haga click en Continuar a esta página Web (no recomendado)
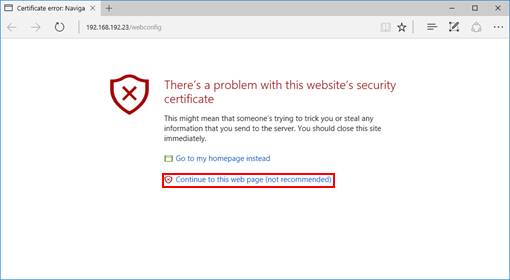
- Haga click en el icono “…”.
- Haga click en Abrir con Internet Explorer.
- Haga click en la advertencia de certificado.
- Haga click en View certificates.
- La ventana de certificados se abrirá.
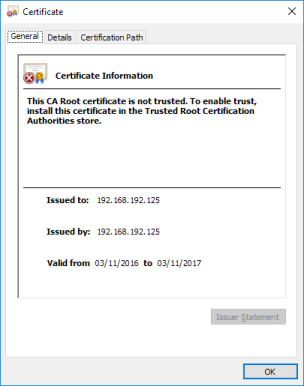
- Asegúrese que la dirección IP junto a Issued By coincide con la dirección IP de la impresora.

- Haga click en la pestaña de Details.
- Haga click en Copy to file.
- Siga el asistente para exportar el certificado como un binario codificado DER X.509 (.CER).
- Abra el Panel de Control de su ordenador.
- Haga click en Opciones de Red.
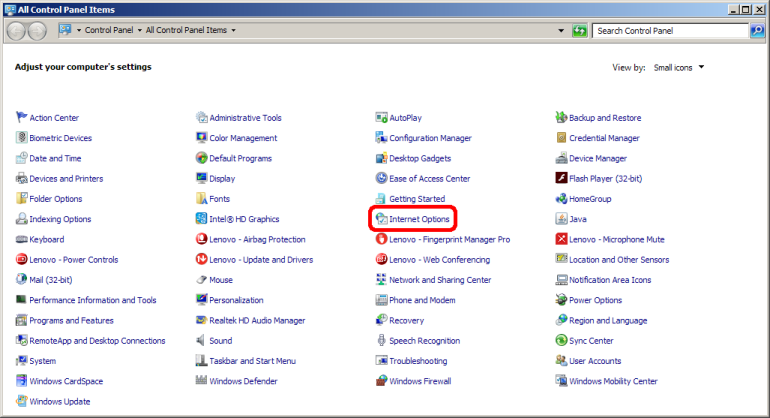
- Seleccione la pestaña de Contenido.
- Haga click en Certificados.
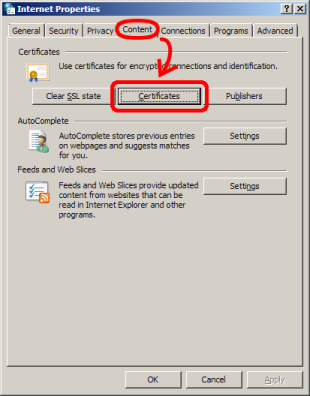
- Haga click en la pestaña de Trusted Root Certification Authorities
- Haga click en Importar.
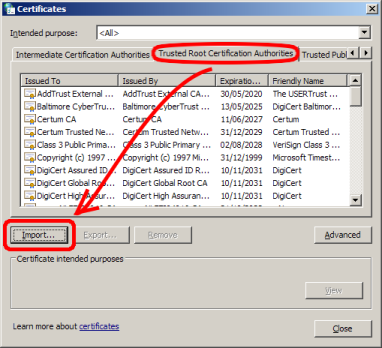
- Siga el asistente para importar el certificado creado.
- Reinicie cada navegador web abierto.
- Introduzca la dirección IP de la impresora en la barra de búsqueda de su navegador.
- La barra de búsqueda mostrará el icono de un candado verde.
